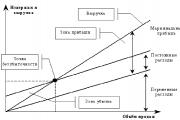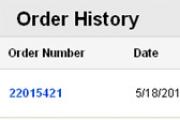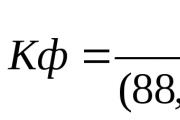Интерактивная доска в начальной школе. Презентация на тему "интерактивная доска" Презентация с использованием интерактивной доски
Cлайд 1
ИНТЕРАКТИВНАЯ ДОСКА КАК СРЕДСТВО, СПОСОБСТВУЮЩЕЕ ПОВЫШЕНИЮ КАЧЕСТВА ОБРАЗОВАНИЯ Лекаркина Н.В., учитель географии МОУ СОШ №67 г. ПензыCлайд 2
 Цель исследования: Обосновать эффективность использования интерактивной доски на уроках географии в условиях модернизации общего образования. Задачи исследования: 1. Проанализировать эффективность использования данного технического средства в процессе обучения. 2. Провести опрос среди учащихся с целью выявления влияния ИКТ на повышение качества образования. 3. Сравнить средний бал учащихся по географии 2008/2009 учебного года с первым полугодием 2009/2010 учебного года.
Цель исследования: Обосновать эффективность использования интерактивной доски на уроках географии в условиях модернизации общего образования. Задачи исследования: 1. Проанализировать эффективность использования данного технического средства в процессе обучения. 2. Провести опрос среди учащихся с целью выявления влияния ИКТ на повышение качества образования. 3. Сравнить средний бал учащихся по географии 2008/2009 учебного года с первым полугодием 2009/2010 учебного года.
Cлайд 3
 Новое время ставит перед школой новые задачи. Стратегия модернизации общего образования ставит перед выпускником задачи «использовать приобретенный в школе опыт в реальной жизни, за рамками учебного процесса».
Новое время ставит перед школой новые задачи. Стратегия модернизации общего образования ставит перед выпускником задачи «использовать приобретенный в школе опыт в реальной жизни, за рамками учебного процесса».
Cлайд 4
 Мы запоминаем 10% из того, что мы ЧИТАЕМ 20% из того, что мы СЛЫШИМ 30% из того, что мы ВИДИМ 50% из того, что мы ВИДИМ и СЛЫШИМ 70% из того, что ОБСУЖДАЕМ с другими 80% из того, что мы ИСПЫТЫВАЕМ лично 95% из того, что мы ПРЕПОДАЕМ кому-то еще. Уильям Глассер
Мы запоминаем 10% из того, что мы ЧИТАЕМ 20% из того, что мы СЛЫШИМ 30% из того, что мы ВИДИМ 50% из того, что мы ВИДИМ и СЛЫШИМ 70% из того, что ОБСУЖДАЕМ с другими 80% из того, что мы ИСПЫТЫВАЕМ лично 95% из того, что мы ПРЕПОДАЕМ кому-то еще. Уильям Глассер
Cлайд 5
 Интерактивная доска – это сенсорный экран, подсоединенный к компьютеру, изображение с которого передает на доску проектор. Достаточно только прикоснуться к поверхности доски, чтобы начать работу на компьютере.
Интерактивная доска – это сенсорный экран, подсоединенный к компьютеру, изображение с которого передает на доску проектор. Достаточно только прикоснуться к поверхности доски, чтобы начать работу на компьютере.
Cлайд 6
 Возможности ИД создавать библиотеку изображений и шаблонов изменять в приложениях Office записывать происходящее и сохранять управлять демонстрацией визуальных материалов вернуться к любому этапу урока распознавание рукописного текста
Возможности ИД создавать библиотеку изображений и шаблонов изменять в приложениях Office записывать происходящее и сохранять управлять демонстрацией визуальных материалов вернуться к любому этапу урока распознавание рукописного текста
Cлайд 7
 Специальное программное обеспечение для интерактивных досок позволяет работать с текстами и объектами, аудио- и видеоматериалами, Интернет-ресурсами, делать записи от руки прямо поверх открытых документов и сохранять информацию.
Специальное программное обеспечение для интерактивных досок позволяет работать с текстами и объектами, аудио- и видеоматериалами, Интернет-ресурсами, делать записи от руки прямо поверх открытых документов и сохранять информацию.
Cлайд 8
 показательное тестирование отдельного ученика или группы учеников для всей аудитории РАЗМЕСТИМ ГЕОГРАФИЧЕСКИЕ ОБЪЕКТЫ НА КАРТЕ АФРИКИ Распределим картинки в ячейках …
показательное тестирование отдельного ученика или группы учеников для всей аудитории РАЗМЕСТИМ ГЕОГРАФИЧЕСКИЕ ОБЪЕКТЫ НА КАРТЕ АФРИКИ Распределим картинки в ячейках …
Cлайд 9

Cлайд 10
 набор посредством виртуальной клавиатуры любого текста задания в любом приложении и его демонстрацию в режиме реального времени
набор посредством виртуальной клавиатуры любого текста задания в любом приложении и его демонстрацию в режиме реального времени
Cлайд 11
 Обостряется восприятие Звук Текст Видео Анимация Графика Ученик Различные каналы восприятия
Обостряется восприятие Звук Текст Видео Анимация Графика Ученик Различные каналы восприятия
Cлайд 12
 Положительные аргументы: Представление информации с помощью различных мультимедийных ресурсов. Упрощение объяснения схем, графиков и их наглядность. Наглядное иллюстрирование при объяснении абстрактных идей и теорий. Высокая плотность, динамичность и мобильность урока. Возможность выхода за рамки школьной программы. Повышение мотивации учащихся к обучению. Оперативный контроль ЗУН и наличие обратной связи. ИД позволяет преподавателям объяснять новый материал из центра класса.
Положительные аргументы: Представление информации с помощью различных мультимедийных ресурсов. Упрощение объяснения схем, графиков и их наглядность. Наглядное иллюстрирование при объяснении абстрактных идей и теорий. Высокая плотность, динамичность и мобильность урока. Возможность выхода за рамки школьной программы. Повышение мотивации учащихся к обучению. Оперативный контроль ЗУН и наличие обратной связи. ИД позволяет преподавателям объяснять новый материал из центра класса.
Cлайд 13
 Отрицательные аргументы: Большая затрата времени учителя при подготовке к проведению мультимедийного урока. Здоровьесбережение, т.е. строгое соблюдение САНПИНА учителем предметником.
Отрицательные аргументы: Большая затрата времени учителя при подготовке к проведению мультимедийного урока. Здоровьесбережение, т.е. строгое соблюдение САНПИНА учителем предметником.
Cлайд 14
 Преимущества для учащихся Делает занятия интересными и развивает мотивацию. Предоставляет больше возможностей для участия в коллективной работе, развития личных и социальных навыков. Освобождает от необходимости записывать благодаря возможности сохранять и печатать все, что появляется на доске. Учащиеся начинают понимать более сложные идеи в результате более ясной, эффективной и динамичной подачи материала. Учащиеся начинают работать творчески и становятся уверенными в себе.
Преимущества для учащихся Делает занятия интересными и развивает мотивацию. Предоставляет больше возможностей для участия в коллективной работе, развития личных и социальных навыков. Освобождает от необходимости записывать благодаря возможности сохранять и печатать все, что появляется на доске. Учащиеся начинают понимать более сложные идеи в результате более ясной, эффективной и динамичной подачи материала. Учащиеся начинают работать творчески и становятся уверенными в себе.
Cлайд 15
 Что дает использование ИД? 1. Интенсификация урока 2. Повышение интереса и мотивации 3. Индивидуализация обучения 4. Эффективность подачи материала 5. Неограниченные ресурсы
Что дает использование ИД? 1. Интенсификация урока 2. Повышение интереса и мотивации 3. Индивидуализация обучения 4. Эффективность подачи материала 5. Неограниченные ресурсы
Cлайд 16
 Диагностика влияния ИКТ на повышение качества образования Вопросы мониторинга 6-8 классов: С использованием интерактивной доски… 1. уроки стали интереснее 2. лучше понимаю материал 3. лучше запоминаю 4. интересно, когда другие представляют свои презентации 5. хочется самому делать презентации 6. не нравится 7. никакой разницы не вижу
Диагностика влияния ИКТ на повышение качества образования Вопросы мониторинга 6-8 классов: С использованием интерактивной доски… 1. уроки стали интереснее 2. лучше понимаю материал 3. лучше запоминаю 4. интересно, когда другие представляют свои презентации 5. хочется самому делать презентации 6. не нравится 7. никакой разницы не вижу
Cлайд 17

Интерактивные доски
Интерактивные доски Назначение: Интерактивная доска - это устройство, позволяющее лектору или докладчику объединить три различных инструмента: экран для отображения информации обычную маркерную доску интерактивный монитор
Доска дает возможность демонстрировать слайды, видео, делать пометки, рисовать, чертить различные схемы, как на обычной доске, в реальном времени наносить на проецируемое изображение пометки, вносить любые изменения и сохранять их виде компьютерных файлов для дальнейшего редактирования, печати на принтере, рассылки по факсу или электронной почте.
Технологии для определения положения пишущего инструмента на доске резистивная технология; сочетание инфракрасной и ультразвуковой технологии; электромагнитные волны; лазерная технология; оптическая технология.
Резистивная технология основана на применении резистивных матриц Резистивная матрица - это вмонтированная в пластиковую поверхность интерактивной доски сетка из двух слоев тончайших проводников, разделенных воздушным зазором.
Резистивная технология основана на применении резистивных матриц Эта технология - сенсорная, она не требует применения специальных маркеров, не использует никаких излучений для работы не подвержена внешним помехам. Недостаток - небольшая задержка реакции матрицы при быстром перемещении маркера или заменяющего его предмета.
Оптическая технология основана на использовании для считывания координат курсора (маркера или пальца) расположенных по углам доски миниатюрных цифровых видеокамер. Достоинства: быстродействие точность позиционирования курсора, увеличиваются функциональные возможности.
Инфракрасная и ультразвуковая технологии Снабжение поверхности доски инфракрасными и ультразвуковыми датчиками, определяющими положение маркеров и ластика.
Инфракрасная и ультразвуковая технологии Инфракрасные и ультразвуковые датчики могут быть встроены в насадки, которые при креплении на обычную маркерную доску превращают ее в интерактивную. Недостаток: доски подвержены воздействию со стороны посторонних источников излучений.
Лазерная технология В основе лазерной технологии лежит использование двух инфракрасных лазеров, расположенных на верхней кромке доски, которые отслеживают движущийся по поверхности маркер. Лазерные сканеры, принимая отраженный сигнал от нанесенных на маркерах ободков, определяют точное положение маркера.
Электромагнитная технология основана на передаче электронных сигналов с пишущего устройства, которым может быть либо специальный электронный карандаш, либо вложенные в электронные держатели маркеры.
Классификация по типу проекции Доски прямой проекции Доски обратной проекции Насадки
Доски прямой проекции Проектор помещается перед ней на подставке или на потолке.
Доски обратной проекции проектор располагается сзади и составляет единую конструкцию с доской
Доски обратной проекции
Учителя, работающие с интерактивной доской, отмечают положительные изменения в качестве уроков, в объеме понимаемого учениками материала. Они утверждают, что интерактивная доска помогает преподнести больше информации за меньшее время, и при этом ученики активно работают на уроке и лучше понимают даже самый сложный материал. Интерактивная доска становится незаменимой для учителей по любому предмету, будь то использование интерактивной доски в начальной школе, средней и профессиональной школе или даже в детском саду.
Описание презентации по отдельным слайдам:
1 слайд
Описание слайда:
Что такое интерактивная доска и как она работает? Приемы работы с интерактивными средствами обучения
2 слайд
Описание слайда:
Производители, продукция Фирма Продукция Технология InterWrite Board Электромагнитная (активный маркер) SMARTBoard Резистивная матрица (касание) ACTIVboard Электромагнитная (активная доска) StarBoard Ультразвуковая и инфракрасная Panaboard Ультразвуковая и инфракрасная
3 слайд
Описание слайда:
4 слайд
Описание слайда:
Доска интерактивная Hitachi StarBoard FX-77 Duo Работает с одним электронным маркером, подключается к компьютеру и проектору. Интерактивная доска работает как сенсорный компьютерный монитор. С помощью проектора на поверхность доски проецируется изображение компьютера – такое же, какое мы видим на обычном компьютерном мониторе. После включения проектора, подсоединенного к компьютеру, необходима КАЛИБРОВКА – «привязка» изображения к поверхности доски. «Сенсорный» способ управления компьютером предполагает нажатие на изображение, в случае интерактивных досок такое нажатие производится стилусом-мышью (StarBoard FX Duo распознает еще и прикосновение любых заостренных предметов, прикосновение пальца)
5 слайд
Описание слайда:
Доска интерактивная Hitachi StarBoard FX-77 Duo Кроме того эта интерактивная доска обладает 24 настраиваемыми функциональными кнопками, позволяет рисовать 72 виртуальными цветными чернилами, а благодаря новому софту StarBoard FX Duo может через Интернет соединяться с 50 другими StarBoard FX одновременно - для проведения удалённой конференции http://www.youtube.com/watch?v=HTnz4aKEdpA
6 слайд
Описание слайда:
Разновидности Интерактивные доски бывают прямой и обратной проекции. При прямой - проектор помещается перед доской на подставке или на потолке. При обратной - проектор устанавливается за доской
7 слайд
Описание слайда:
Сенсорные технологии в интерактивных досках реализуются двумя способами Сенсорная резистивная интерактивная доска состоит из двух слоев тончайших проводников, которые реагируют на прикосновение к поверхности экрана. Такие доски очень подходят для школ: они надежны и не требуют каких-либо специальных приспособлений, которые могут потеряться или сломаться. В DViT (Digital Vision Touch) технологии используются маленькие цифровые видеокамеры, которые располагаются по углам экрана и фиксируют каждое прикосновение к нему
8 слайд
Описание слайда:
Новая серия интерактивных досок SMART Board 600 современный дизайн маркеров и ластика, удобное расположение кнопок - делают SMART Board еще более стильным и эффективным инструментом для работы
9 слайд
Описание слайда:
Как работает интерактивная доска? Компьютер посылает изображение проектору Проектор передает изображение на интерактивную доску Интерактивная доска работает одновременно как монитор и устройство ввода данных: управлять компьютером можно, прикасаясь к поверхности доски. На интерактивной доске можно работать так же, как с дисплеем компьютера: это устройство ввода данных, которое позволяет контролировать приложения на компьютере
10 слайд
Описание слайда:
Как работать с программами на интерактивной доске SMART Board? Если какая-либо программа открыта на компьютере, вы можете работать с ней прямо на интерактивной доске. Ваш палец работает как мышь: одно прикосновение к поверхности интерактивной доски SMART Board равносильно щелчку левой кнопкой мыши. Откройте программу так же, как вы делаете это на компьютере, но вместо того, чтобы выделять и открывать файлы мышью, сделайте то же самое пальцем. Чтобы курсор соответствовал нажатию пальцем, необходимо откалибровать экран
11 слайд
Описание слайда:
Калибровка интерактивной доски SMART Board Калибровка экрана необходима для настройки точного прикосновения к интерактивной доске. К примеру, если вы нажимаете кнопку Пуск, а курсор появляется в другом месте, попробуйте откалибровать доску. После этой процедуры меню Пуска откроется, когда вы нажмете на него. Чтобы начать калибровку, нажмите и держите обе кнопки на лотке до тех пор, пока не появится экран калибровки
12 слайд
Описание слайда:
Лоток для маркеров На лотке есть специальные контейнеры, отвечающие за цвет маркера и ластик. У каждого контейнера есть оптический сенсор, определяющий, какой из инструментов вы взяли с лотка. Верхняя кнопка на панели загружает Экранную Клавиатуру. Нижняя - превращает ваше следующее прикосновение к доске в щелчок правой кнопкой мыши
13 слайд
Описание слайда:
Маркеры Чтобы делать пометки поверх изображения или файла, возьмите маркер с лотка и пишите на интерактивной доске. Чтобы писать другим цветом, возьмите другой маркер. Цвет определяет контейнер для маркера, а не сам маркер. Чтобы избежать путаницы, кладите маркеры на соответствующее место
14 слайд
Описание слайда:
Экранная клавиатура Набивайте и редактируйте текст, не отходя от интерактивной доски. Нажмите кнопку на лотке для маркеров, чтобы запустить экранную клавиатуру
15 слайд
Описание слайда:
Выпадающее меню клавиатуры: Позволяет выбрать вид клавиатуры. Классическая (Classic) выглядит, как обычная клавиатура, которую вы привыкли использовать. В Простой (Simple) - буквы расположены в алфавитном порядке, что удобно при обучении учащихся начальных классов. Также есть Цифровая клавиатура (Number Pad), Отрывки (Shortcut) и Заглавные буквы (Simple Caps)
16 слайд
Описание слайда:
Стрелка: Нажмите Стрелку, чтобы открыть Предварительный просмотр (Preview Pane). В окне Предварительного просмотра вы можете напечатать любой текст прежде, чем отправить эту информацию в файл. Когда вы закончите печатать, нажмите Отправить (Send), и ваш текст будет помещен в активное приложение.
17 слайд
Описание слайда:
Правый клик мышью: Нажмите кнопку на лотке для маркеров, чтобы превратить ваше следующее прикосновение к доске в правый клик мышью. В правом нижнем углу экрана появится значок, подтверждающий то, что ваше следующее прикосновение будет правым кликом мышью СОВЕТ: Вместо того, чтобы нажимать кнопку на лотке для маркеров, прикоснитесь к доске и не отпускайте палец до тех пор, пока через несколько секунд не появится меню правой кнопки мыши
18 слайд
Описание слайда:
Индикатор состояния Индикатор на интерактивной доске SMART Board отражает состояние ее готовности ПРИМЕЧАНИЕ: Если индикатор состояния красный, попробуйте запустить Средства SMART Board. Мышью, не пальцем, откройте Пуск> Программы> Программное обеспечение SMART Board> Средства SMART Board. Значок SMART Board появится в правом нижнем углу экрана Мигание красного и зеленого Лоток для маркера в процессе запуска Красный Работает, но еще не подключен к программному обеспечению Зеленый Лоток для маркеров функционирует
19 слайд
Описание слайда:
Начало работы Перед началом работы интерактивная доска подключается к компьютеру и проектору. Теперь, чтобы управлять компьютером, достаточно только коснуться экрана
20 слайд
Описание слайда:
Как делать записи? Вы можете писать и рисовать на поверхности доски, взяв маркер с лотка. Прозрачный слой Когда вы берете маркер с лотка, появляется перемещаемая панель инструментов и рамка вокруг рабочего стола. Рамка означает, что вы можете писать поверх рабочего стола, и остается до тех пор, пока вы не положите маркер или ластик обратно на лоток и не коснетесь доски. Ваше первое прикосновение к доске удалит рамку и все ваши записи
В настоящее время в образовательном процессе до сих пор используются проекторы, но не используются интерактивные доски.
Однако, в настоящий момент, всё большее количество школ получают в своё распоряжение интерактивные доски.
Возникает необходимость демонстрировать уже существующие презентации именно на интерактивных досках и желательно без использования специализированных программ.
Поскольку большинство презентаций создано в PowerPoint, то я постараюсь показать как настроить именно эти презентации для работы с интерактивной доской.
Выделю отличия обычной презентации от презентации для интерактивной доски. И продемонстрирую какие изменения необходимо внести.
Самое главное, что изменяется - интерфейс. Т.е. способ взаимодействия пользователя с презентацией. Для удобства нам будет необходимо использовать:
- Способ отображения курсора мыши
- Отсутствие смены слайда по щелчку
- Использование управляющих элементов смены слайда
- Активное использование «ручки», «фломастера», «ластика»
Интерфейс с отображаемой мышью
Курсор мыши автоматически скрывается и это зачастую неудобно. Включим отображение мыши в режиме просмотра. Тут есть два варианта.
Вариант 1. Во время показа слайдов нажмите сочетание кнопок Ctrl+H, а затем кнопку A. В итоге курсор не будет исчезать во время показа слайдов. Для возврата в исходное состояние нажмите Ctrl+U.
Вариант 2. Во время показа слайдов в «параметрах стрелки» установите режим «видимый».
Как следствие - мы всегда видим наш курсор, что упрощает работу у доски с презентацией.
Отсутствие смены слайда по щелчку
При любом прикосновении к доске происходит переключение на следующий слайд.

Отключаем переключение.
Использование управляющих элементов смены слайда
Поскольку мы отключили смену слайдов по щелчку мыши, то нам необходимо добавить кнопки управления на слайд.

С их помощью мы будем переключать слайды и возвращаться в начало презентации.
Активное использование «ручки», «фломастера», «ластика», эффекта «выделение»
Изменённый интерфейс подразумевает выступление не только учителя у доски, но и ученика. Достаточно использовать уже заложенные ресурсы программы PowerPoint и работа ученика у доски станет более наглядной.

Как результат - активное использование маркеров как для построения схем, так и для вставки пропущенных букв и слов учеником.
Слайд 2
Что дает использование ИД?
1. Интенсивность урока
2. Повышение интереса и мотивации
3. Индивидуализация обучения
4. Эффективность подачи материала
5. Неограниченные ресурсы
Слайд 3
Обостряется восприятие
Различные каналы восприятия:
- Текст
- Видео
- Анимация
- Графика
Слайд 4
МЫ ВОСПРИНИМАЕМ
- 10% из того, что мы ЧИТАЕМ
- 20% из того, что мы СЛЫШИМ
- 30% из того, что мы ВИДИМ
- 50% из того, что мы ВИДИМ и СЛЫШИМ
- 70% из того, что ОБСУЖДАЕМ с другими
- 80% из того, что мы ИСПЫТЫВАЕМ лично
- 95% из того, что мы ПРЕПОДАЕМ кому-то еще
Уильям Глассер.
Слайд 5
Качество обучения
Электронные учебники:
- Разнообразие дидактических материалов
Компьютерное тестирование:
- Мгновенная реакция на правильность выполнения задания
Персональные задания:
- Индивидуальная траектория
Слайд 6
Возможности ИД
- создавать библиотеку изображений и шаблонов
- изменять в приложениях Office
- записывать происходящее и сохранять
- управлять демонстрацией визуальных материалов
- вернуться к любому этапу урока
- распознавание рукописного текста
Слайд 7
Проведение мультимедийного урока
Проведение мультимедийного урока.
Как бы ни был разработан урок, многое зависит от того, как учитель подготовится к нему.
Учитель должен не только, и не столько (!), уверенно владеть компьютером, знать содержание урока, но вести его в хорошем темпе, непринужденно, постоянно вовлекая в познавательный процесс учеников. Необходимо продумать смену ритма, разнообразить формы учебной деятельности, подумать, как выдержать при необходимости паузу, как обеспечить положительный эмоциональный фон урока.
Слайд 8
Благодаря мультимедийному сопровождению занятий, учитель экономит до 30% учебного времени, нежели при работе у классной доски. Он не должен думать о том,
- что ему не хватит места на доске,
- какого качества мел,
- понятно ли все написанное.
Экономя время, учитель может увеличить плотность урока, обогатить его новым содержанием.